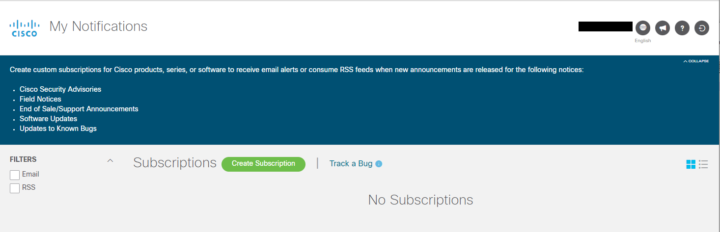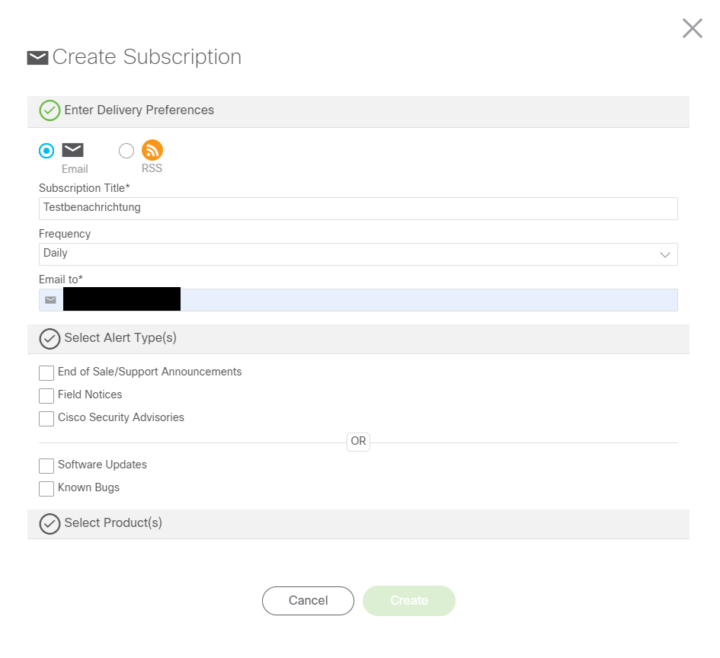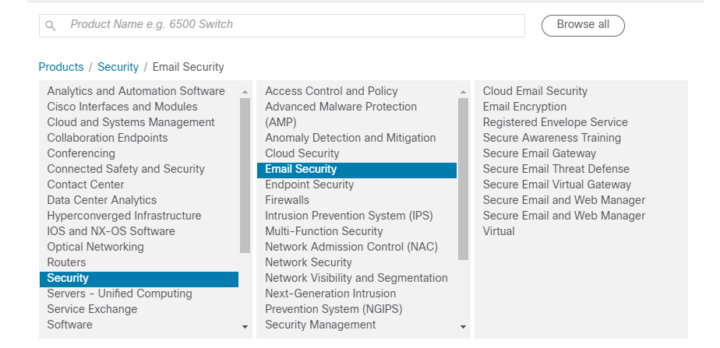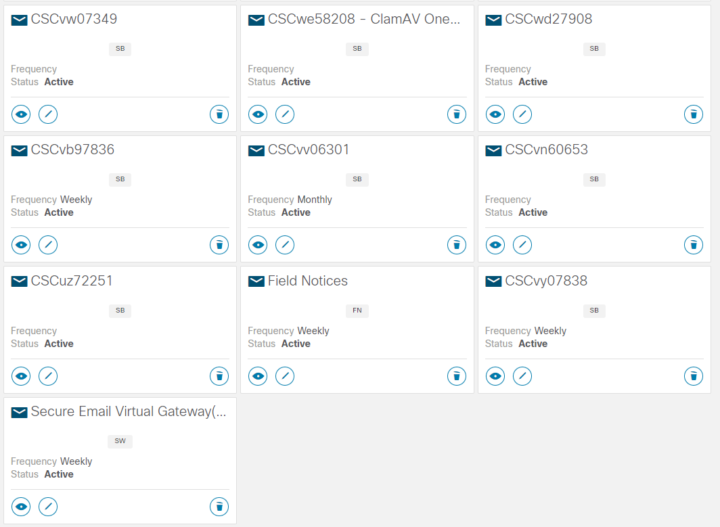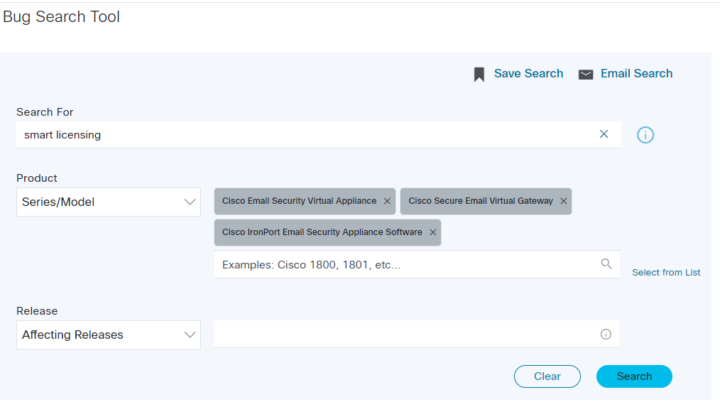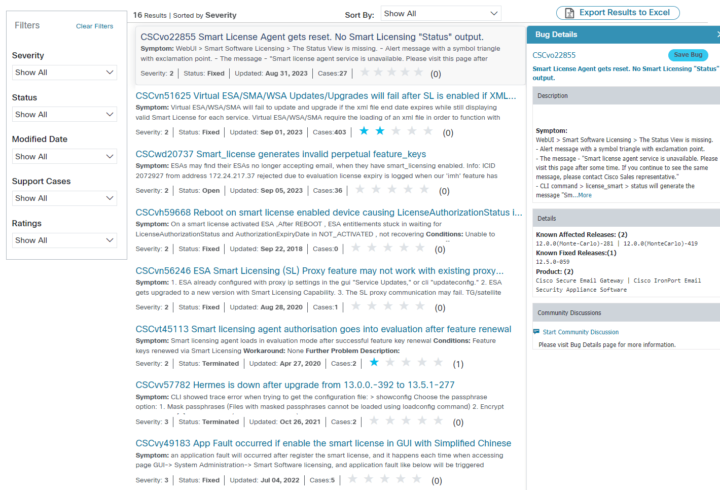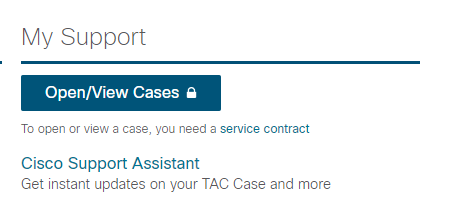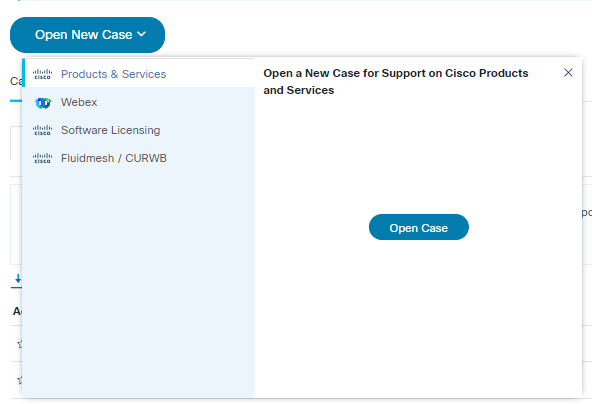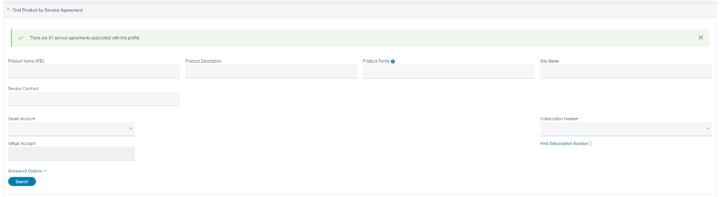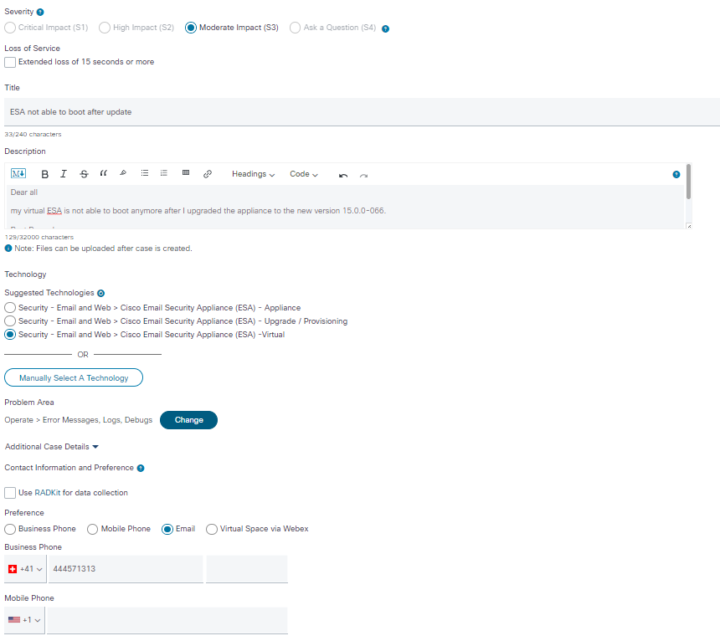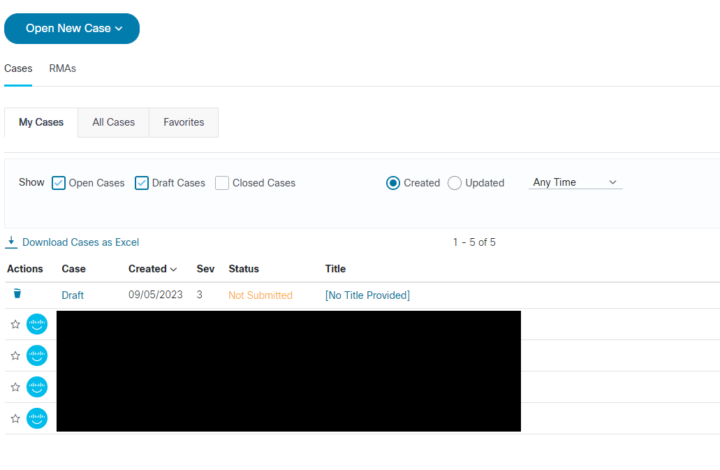Willkommen zurück zu meiner kleinen Blogreihe über die verschiedenen Cisco-Portale. Hier zeige ich die praktischen Webseiten von Cisco auf und auch, wie ihr auf diese Zugriff erhaltet und nutzen könnt.
In meinem letzten Blogartikel habe ich ein paar Portale von Cisco vorgestellt und auch, wie man sich einen Account anlegen und Berechtigungen geben kann.
Das letzte Mal sind wir bei dem Portal software.cisco.com stehengeblieben. Dort habe ich die Verlinkung für das Software-Download-Portal gezeigt. Nun zu weiteren nützlichen Verlinkungen:
My Notifications
Auf der linken Seite findet ihr die Verlinkung für das Benachrichtigungsportal.
Das Portal für die Benachrichtigungen kann auch direkt über den Link https://cway.cisco.com/mynotifications aufgerufen werden.
Beim ersten Aufruf der Seite wird diese noch recht leer sein. Mittel dem grünen Button «Create Subscription» können persönliche Benachrichtigungen für folgende Themen erstellt werden:
- Cisco Security Advisories
- Field Notices
- End of Sale / Support Announcements
- Software Updates
- Updates for Known Bugs
Die einzelnen Themen sind immer auch anpassbar auf die Produkte, welche man selbst im Einsatz und Gebrauch hat.
Nach einem Klick auf den grünen Button «Create Subscription» erscheint eine Maske, in welcher man die Benachrichtigung konfigurieren kann.
In dieser Maske kann man nun die gewünschte Benachrichtigung oder auch Subscription erstellen. Zuerst kann ausgewählt werden, ob man diese via Mail oder als RSS Feed empfangen möchte. Weiter können die Häufigkeit, Titel und Empfängeradresse (nur bei E-Mail) angegeben werden.
Danach welche Arten von Informationen man erhalten möchte. Diese sind in zwei Unterkategorien unterteilt und es können nicht alle fünf zusammen angewählt werden. Als Beispiel, wenn man für die Cisco E-Mail Security Appliances «AsyncOS Updates» und bekannte Bugs auf dem Laufendem gehalten werden möchte, können diese zusammen ausgewählt werden. Weiter kann unter «Products» die E-Mail Security markiert werden.
Auch für einzelne Bugs kann jeweils eine Benachrichtigung erstellt werden. Am einfachsten direkt über das Bug Search Tool, welches ich im nächsten Abschnitt zeigen werde. Danach sieht dann die zuerst leere Seite möglicherweise bald so aus:
Hier können die erstellten Benachrichtigungen sowohl administriert als auch, wenn nicht mehr benötigt, gelöscht werden.
Das nächste Portal werdet ihr hoffentlich nie verwenden 😉
Bug Search Tool Portal
Dieses ist ebenfalls auch auf der Software- and Downloads-Seite und mit einem Klick wird dieses geöffnet. Wie der Name schon verrät, ist es hier möglich, nach bekannten Bugs, Produkten, Versionen oder auch spezifischen Schlüsselwörtern zu suchen.
Ich habe hier mal nach «Smart Licensing» für alle ESA Appliances gesucht. Man könnte hier jetzt auch noch nach einer bestimmten AsyncOS-Version suchen, die es betrifft und oder gefixt hat.
Sind bekannte Bugs vorhanden, werden diese unten angezeigt. Bewegt man die Maus über den Titel, erscheint rechts dann die Übersicht und man kann sich sogleich diesen Bug speichern und eine Benachrichtigung einrichten.
Klickt man auf einen Bug, wird dieser dann in einem neuen Tab vollständig angezeigt.
Ein kleiner Tipp noch von mir:
Ich würde nicht immer nach der ganzen Versionsnummer z.B. nach 14.2.0-620, suchen, sondern es ein wenig offenlassen, da nicht immer alle Bugs für jede genaue Version markiert werden.
Weiter jetzt zum nächsten Portal, das sehr wichtig ist:
Support Case Manager
Auch hier verrät uns der Namen schon alles 😉
Hier können wir die offenen und geschlossenen Support Cases verwalten, sowie auch neue eröffnen.
Eröffnen eines Cases
Mittels dem «Open New Case»-Button kann dies bewerkstelligt werden und es werden sogleich verschiedene Optionen angezeigt.
Für Anfragen, Probleme oder Unterstützung kann die erste Option «Products & Services» gewählt werden. Besteht eine Anfrage oder Problem mit Lizenzen: die «Software Licensing»-Option.
Wählt man zu Beginn die falsche Option, ist dies gar kein Problem und man wird dann vom Support zum richtigen Team weitergeleitet; es kostet jedoch ein wenig mehr Zeit.
Im ersten Teil kann schon der Anfragetyp angewählt werden und ist wichtig, dass man z.B. gleich zum RMA-Team weitergeleitet wird, da man keine wertvolle Zeit verlieren möchte.
Hat man noch eine Hardware Appliance, kann man sogleich hier mit der Seriennummer suchen.
WICHTIG: Nicht die komplette Seriennummer ins Feld eintragen, sondern nur den zweiten Teil nach dem Bindestrich!
Mit der virtuellen Seriennummer (starten bei der ESA mit VLNESA) kann dies auch funktionieren, diese ist aber nicht immer auffindbar.
Wenn man einen Case für eine virtuelle Appliance eröffnen möchte, empfehle ich, dies mit der zweiten Maske zu erledigen.
Durch das Auswählen der «Find Product by Service Agreement» erscheint eine weitere Maske, in welcher der gewünschte Vertrag gesucht werden kann. Weiter werden auch schon alle verknüpften Verträge unten angezeigt.
Tipp: Findet man den gewünschten Vertrag nicht, kann man diesen mit der Contract ID im Feld «Service Contract» suchen und wenn dieser noch nicht mit dem eigenen Cisco-Account verknüpft ist, dies sogleich auch noch machen 🙂
Wurde der Vertrag ausgewählt, kann man zum nächsten Schritt mit dem «Next» Button wechseln.
Hier kann nun die Anfrage gestellt werden und es ist immer hilfreich, dem Support so viele Informationen schon im Anfangstext mitzugeben. Dies spart euch und auch dem Support wertvolle Zeit 😉
Nach dem Text können noch der Bereich der Anfrage spezifiziert sowie auch die Kontaktdaten und auch weitere CCs angegeben werden.
Im unteren Teil kann auch schon angegeben werden, wie und wann man am liebsten kontaktiert werden möchte. Den neuen Case kann man dann mit «Submit» erstellen.
Zurück in der Übersicht kann man die Case nun überwachen und filtern. Muss man noch ein File oder einen Kommentar hinzufügen, kann man einfach auf die Case-Nummer klicken und diese von dort aus weiterbearbeiten. Die Kommunikation kann auch via Mail erfolgen, hierbei ist es wichtig, dass man die Case-Nummer im Betreff hat und auch immer im CC attach@cisco.com drin lässt.
Für den letzten Part hab ich mir noch was ganz Spannendes aufgehoben und zwar die Lizenzportale (jup, Mehrzahl).
Dies aber im nächsten Blogartikel 🙂
Lasst mich wissen, ob ihr spezifische Fragen hierzu habt – oder auch sonst –, welche Portale ihr schon genutzt habt oder ob ich noch ein wichtiges ausgelassen habe.
Weiterführende Links
Bender
Bender ist Security Engineer bei AVANTEC. Er hat grosses Interesse an der Welt der E-Mails und den verschiedenen Produkten wie IronPort, SEPPmail und Symantec.cloud. Weiter ist er ein stolzer Serienjunkie und Gamer.